The White Screen of Death: Understanding a Common Computer Problem
Related Articles: The White Screen of Death: Understanding a Common Computer Problem
Introduction
With great pleasure, we will explore the intriguing topic related to The White Screen of Death: Understanding a Common Computer Problem. Let’s weave interesting information and offer fresh perspectives to the readers.
Table of Content
The White Screen of Death: Understanding a Common Computer Problem

The sudden appearance of a blank white screen on a computer can be a frustrating and perplexing experience. This phenomenon, often referred to as the "white screen of death," can manifest in various ways, ranging from a complete absence of any display to a partially visible screen with elements missing or distorted. While the reasons behind this issue can be diverse, understanding the underlying causes and potential solutions is crucial for resolving the problem effectively.
Delving into the Causes: A Multifaceted Problem
The white screen issue can stem from a multitude of factors, each requiring a different approach for resolution. Here’s a breakdown of some common culprits:
1. Hardware Malfunctions:
- Faulty Monitor: A malfunctioning monitor can be a primary reason for a white screen. This could involve issues with the display panel, backlight, or the connection cable.
- Loose or Damaged Connections: Loose or damaged connections between the monitor and the computer, or within the computer itself, can disrupt signal transmission, resulting in a white screen.
- Failing Graphics Card: A faulty or failing graphics card can lead to various display problems, including a white screen. This is often accompanied by other symptoms like flickering, distorted images, or artifacts.
- Overheating: Components like the graphics card or motherboard can overheat, causing a white screen. This is especially prevalent in older computers or those with insufficient cooling.
2. Software Issues:
- Driver Conflicts or Errors: Outdated, corrupted, or incompatible graphics drivers can lead to display errors, including a white screen.
- Operating System Errors: Corrupted system files or conflicts within the operating system can cause a white screen.
- Malware Infection: A malware infection can interfere with system processes, leading to a white screen.
- Corrupted or Incompatible Software: Newly installed or outdated software can conflict with other programs or the operating system, causing a white screen.
3. Other Factors:
- Power Supply Issues: An insufficient or malfunctioning power supply can disrupt the computer’s operation, leading to a white screen.
- Physical Damage: Physical damage to the computer’s components, such as a motherboard or graphics card, can cause a white screen.
- Environmental Factors: Extreme temperatures, dust, or moisture can negatively impact computer components, leading to a white screen.
Troubleshooting Strategies: A Systematic Approach
Addressing the white screen issue requires a methodical approach to pinpoint the root cause and apply the appropriate solution. Here are some steps to consider:
1. Basic Checks:
- Power Cycle: Turn off the computer completely, unplug it from the power source, wait for a few minutes, and then plug it back in and power it on.
- Monitor Connection: Ensure the monitor cable is securely connected to both the monitor and the computer. Try a different port or cable if available.
- External Devices: Disconnect any external devices connected to the computer, such as USB drives, printers, or scanners, to rule out potential conflicts.
2. Software Troubleshooting:
- Safe Mode: Boot the computer into Safe Mode, which loads a minimal set of drivers and programs. If the white screen doesn’t appear in Safe Mode, the issue likely lies with a driver or program.
- System Restore: If the issue arose recently, use System Restore to revert to a previous working state of the computer.
- Driver Updates: Update or reinstall the graphics drivers to ensure compatibility and stability.
- Malware Scan: Run a comprehensive malware scan to eliminate any potential infections.
3. Hardware Checks:
- Monitor Test: Connect the monitor to a different computer to verify if the monitor itself is functioning correctly.
- Visual Inspection: Carefully inspect the computer’s internal components for any signs of damage, loose connections, or dust accumulation.
- Memory Test: Run a memory test to check for any hardware errors within the RAM modules.
- Replace Components: If a component is suspected to be faulty, consider replacing it with a known working one.
4. Professional Assistance:
If the problem persists despite troubleshooting efforts, it’s recommended to seek professional assistance from a qualified technician. They can perform a thorough diagnosis and offer appropriate solutions.
FAQs: Addressing Common Concerns
Q: Is a white screen always a serious problem?
A: While a white screen can indicate a severe hardware issue, it can also be caused by minor software conflicts. The severity of the problem depends on its cause and the symptoms observed.
Q: Can I fix a white screen myself?
A: Depending on the cause and your technical expertise, it may be possible to resolve the issue yourself. However, if you’re not comfortable with troubleshooting hardware or software, it’s advisable to seek professional help.
Q: How can I prevent a white screen from occurring again?
A: Regular system maintenance, including updating drivers, running malware scans, and ensuring proper cooling, can help prevent future white screen issues. Additionally, avoiding installing incompatible software and handling computer components with care can contribute to system stability.
Tips: Maintaining System Health
- Regular Updates: Keep your operating system and software updated to address security vulnerabilities and improve compatibility.
- Driver Management: Use a reputable driver update tool to ensure that your graphics drivers are up-to-date and compatible with your system.
- System Maintenance: Regularly clean your computer’s internal components, including the fans and heatsinks, to prevent dust accumulation and improve cooling.
- Backup Data: Regularly back up your important data to an external hard drive or cloud storage service to protect against data loss.
Conclusion: A Call to Action
While the white screen of death can be a disconcerting experience, understanding the underlying causes and employing a systematic troubleshooting approach can help resolve the issue effectively. By addressing the root cause and implementing preventative measures, you can ensure the smooth operation of your computer and avoid future frustrations. Remember, if the problem persists, seeking professional assistance is always a viable option.


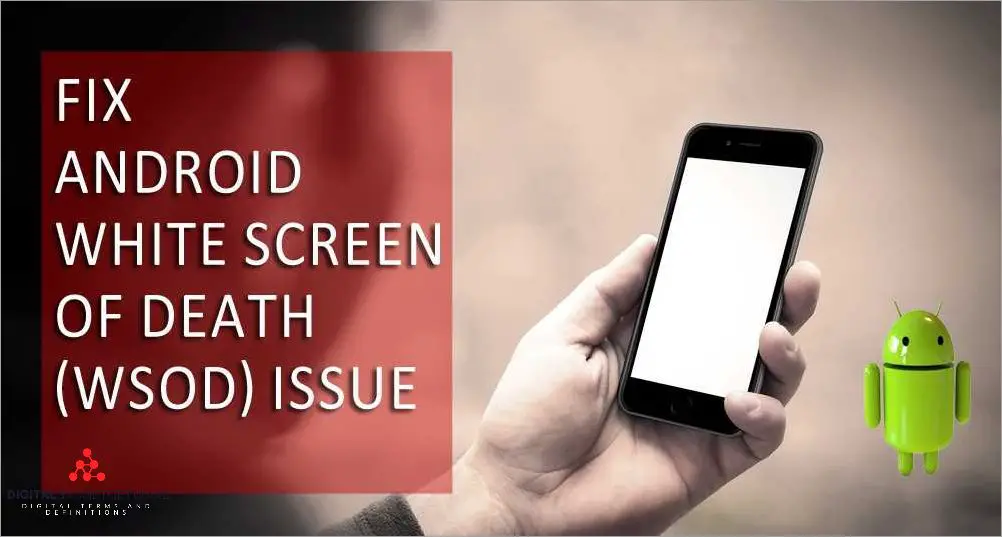
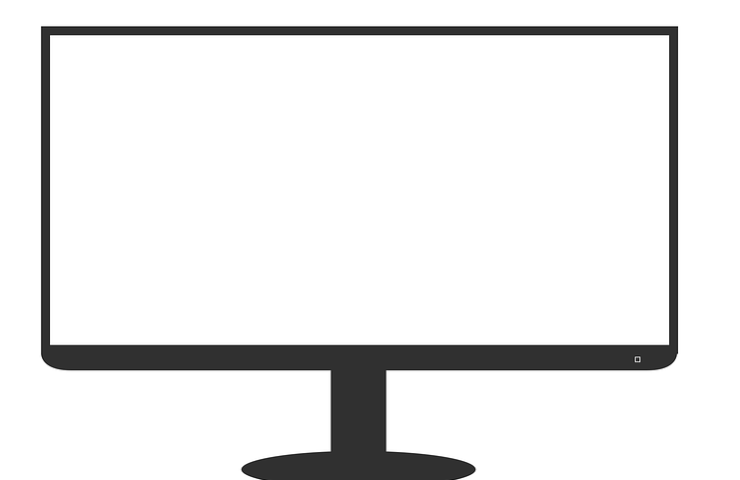
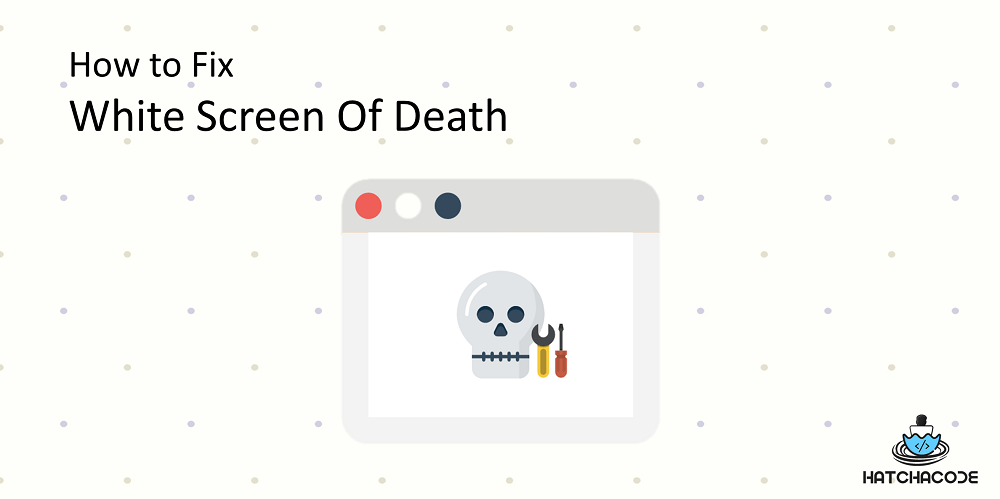
![[8 Methods]: Fix Blank White Screen of Death on Windows 10/11](https://www.stellarinfo.com/blog/wp-content/uploads/2022/06/How-to-fix-blank-white-screen-of-Death-on-Windows-11.jpg)
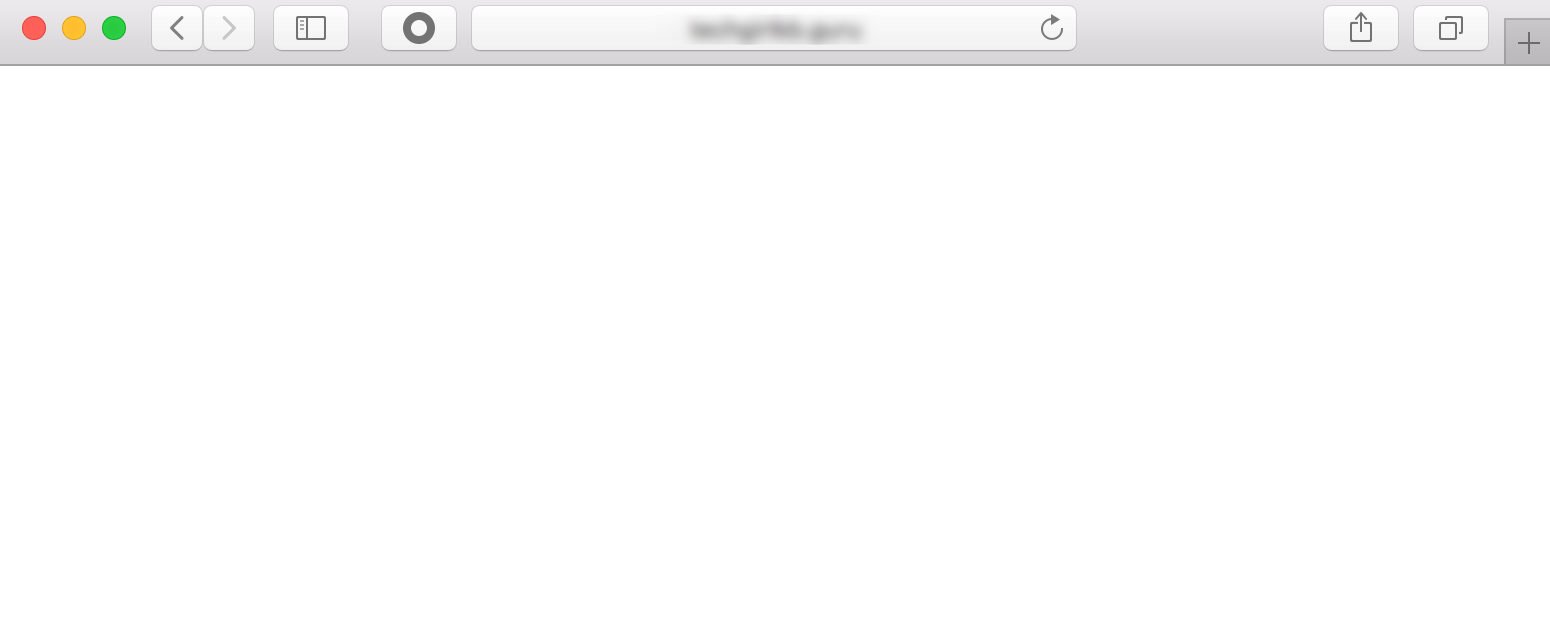

Closure
Thus, we hope this article has provided valuable insights into The White Screen of Death: Understanding a Common Computer Problem. We appreciate your attention to our article. See you in our next article!
